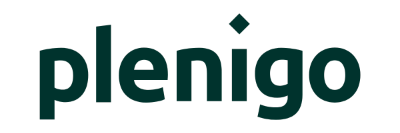Inhalt dieses Artikels
- Vorbemerkungen
- Angaben aus der Angebotsanlage im Self Service
- Zahlungsarten
- Einstellungen zur Churn Prevention
1. Vorbemerkungen
Mit unserem Self Service wird dem Kunden ermöglicht sich auf einfache und effiziente Art und Weise selbst zu verwalten. Hierzu gehört beispielsweise die Verwaltung von Adressen, Zahlungsarten und Abonnements.
Im Zusammenhang mit dem plenigo Backend gibt es ein paar Daten welche im Self Service widergespiegelt werden:
- Angebotstitel
- Preise (Preisblätter)
- Zahlungsarten
- Churn Prevention Prozess
In welchen Snippets diese Angaben angezeigt werden, siehst Du in diesem Artikel.
2. Angaben aus der Angebotsanlage im Self Service
Bezüglich der Angebotsanlage unterscheidet sich die Anzeige im Self Service nach der Art des Angebots. In diesem Fall wird zwischen einem Abonnement und einem Einzelprodukt unterschieden.
Es werden alle Einkäufe egal, ob Einzelprodukt oder Abonnement unter dem Punkt "Einkäufe" gelistet. Sollte das gekaufte Angebot jedoch ein Abonnement sein, bekommt dieses eine eigene Kachel über den Einkäufen mit einer Statusübersicht.
In beiden Fällen werden folgende Informationen aus der Angebotsanlage angezeigt:
(1) Produkttitel:
- Hier ist bei einem Einzelprodukt und einem einfachen Abonnement die Öffentliche Bezeichnung zu sehen.
- Bei mehrstufigen Angeboten mit mehreren Produkten, wäre hier der Produkttitel des ersten Produktes der jeweilig aktiven Stufe zu sehen.
(2) Preis: Hier ist der Preis des Preisblattes zu sehen, welches an dem Angebot hängt.
- Bei Einzelprodukten und einfachen Abonnements gibt es nur ein Preisblatt, weshalb auch der Preis von diesem angezeigt wird.
- Bei mehrstufigen Angeboten mit mehreren Produkten wird der Preis jedes Preisblatts zusammengefasst.
Abb 1: Abonnement Snippet mit Angebotsdetails
Weiterhin ist auch der Abrechnungszeitraum bei Abonnements gegeben. Dieser wird in der Detailansicht angezeigt. Diese Ansicht wird mit Klick auf die "Details" eines Abonnements geöffnet (siehe Abb 1).
Abb 2: Abonnementdetails im Self Service
3. Zahlungsarten
Die Zahlungsarten, welche im plenigo backend angebunden und aktiviert sind, können vom Kunden auch im Self Service hinterlegt werden. Für dieses Beispiel wurden 4 Zahlungsarten im Unterpunkt "Zahlungsarten" aktiviert:
- PayPal
- SEPA
- Kreditkarte
- Rechnung
Abb 3: Aktivierte Zahlungsarten im plenigo Backend
Diese Bezahlmöglichkeiten werden nun im Snippet "Zahlungsarten" im Self Service angezeigt. Die Option "Rechnung" wird nicht angezeigt, da dafür nur die Angabe einer Adresse benötigt wird.
Abb 4: Anzeige der aktiven Zahlungsarten im Self Service
4. Einstellungen zur Churn Prevention
Um die Kunden nach einem Kündigungsgrund zu befragen, bietet plenigo eine Churn Prevention an. Diese kann in ihren Schritten und Texten individuell angepasst werden. Einzelne Schritte können auch ausgeblendet werden.
Mehr zu den Möglichkeiten der Churn Prevention findest Du hier.
Im Self Service wird der Kündigungsprozess über den "Abonnements" Snippet eingeleitet. Hier muss der Kunde im ersten Schritt die Detailansicht eines Abonnements öffnen und anschließend auf den "Abonnement beenden" Button klicken.
Abb 5: Button "Details" im Abonnements Snippet
Abb 6: Kündigungsprozess einleiten
(1) "Überschrift": Text für die Überschrift
(2) "Text": Text welcher den Schritt beschreibt
(3) "Text des Abbrechen-Buttons"
(4) "Text des Fortfahren-Buttons"
Abb 7: Einstellungen im plenigo Backend
Die beispielhafte Personalisierung des Einstiegsschrittes würde im Self Service folgendermaßen aussehen:
Abb 8: Ergebnis im Self Service