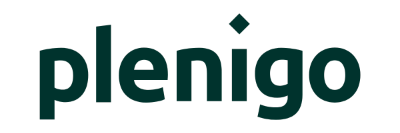Content of this article
- Preliminary Notes
- Header and Footer Maintenance
- Creation of a Mail Template
- Mail Attachments
1. Preliminary Notes
In the area of Mail Templates, all relevant templates for a correct automated communication with the end customer are available. Both headers and footers can be maintained, and other languages can be selected. In addition, you can store standard attachments such as terms and conditions, cancellation policy and service description, so that the legal requirements are met. For each template a plenigo standard template is available, which you can personalize.
2. Header and Footer Maintenance
Headers and footers can be maintained separately from the mail templates in plenigo. These are taken over in standard templates from the global header and footer maintenance.
In the "Header" area, a link can be entered that leads to the logo of your company (e.g. to a PNG in the CMS), so that the logo is automatically displayed in all e-mail templates.
In the "Footer" area, a text can be entered so that your e-mails comply with the legal requirements. Links can also be placed behind the text so that, for example, a note on customer service is stored with the correct e-mail address or URL.
Navigate to "Mail Templates" in the sidebar.
Fig: Create a template for header an footer
Via "Add Header/Footer Template" you get into the edit mode of the Global Mail Template. First select the template language (1). In the editor for header (2) and footer (3) you can maintain the HTML code for the mails. With the button "Save" (4) you can save the state of the code in the clipboard. This version of the header or footer is not yet approved and will not be sent. To release the mail template for sending, click on the button "Approve" (5).
Fig: Editor
Fig: Approval of the template
3. Creation of a Mail Template
Via the "Mail Templates" tab, new templates can be created via the "Add Mail Template" button. Already existing templates are displayed in the overview and can be edited or deleted via the command buttons.
Fig: Mail templates tab
In the next step, you first define the language of the template. Then you can select the desired template from a list.
Fig: Choosing a mail template
As soon as you have chosen a template, insert the subject. In the editor, you can store your own HTML templates as well as the plenigo standard templates. A standard template can be downloaded via the button "Set to default template" and edited in the editor. Optionally, different template placeholders are available, which change accordingly, depending on the selection of the mail template. With this we offer you a possibility to personalize your emails. To make sure that the template is rendered correctly and as desired, the template can be previewed. With a click on the "Save" button the template will be saved in the cache.
Important: only after approval the template will be sent!
Fig: Subject, preview and text
Fig: Template placeholders
To see which version of the template is approved and sent, you can compare the saved version and the approved version. To do this, click the "Template difference" button.
Fig: Showing difference of the templates
Below, a window opens comparing the unpublished and live versions. The differences are highlighted in color in each case.
Fig: Differences between the templates
As soon as the template has been saved, an orange message appears to approve the template. By clicking Approve, the template is approved and sent. The orange message is replaced by a green success message. Optionally, the template can now be set as default by clicking on Set as standard.
Fig: Note for approval
Fig: Successfull approval of the template
4. Mail Attachments
Via the "Mail Attachments" tab, new attachments can be created via the "Add Mail Attachment" button. Already existing ones are displayed in the overview and can be edited or deleted via the command buttons.
Fig: Mail attachments overview
Via the button Add Mail Attachment a small pop-up window appears, in which the settings can be made. First, a title for the attachment must be specified. Next, the attachment is added in the form of a PDF document. Finally, the attachment can optionally be assigned directly to one or more specific email templates. This assignment is done via the drop-down menu below Select Mail Templates. Click on Save to apply the settings and display them in the overview.
Fig: Settings for mail attachments