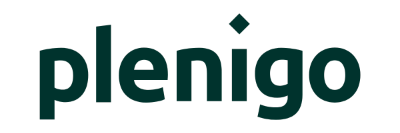Content of this article
- Preliminary Notes
- Data from the Offer Creation in the Self Service
- Payment Methods
- Churn Prevention Settings
1. Preliminary Notes
Our Self Service enables customers to manage themselves in a simple and efficient way. This includes, for example, the management of addresses, payment methods and subscriptions.
In connection with the plenigo backend there are a few data which are reflected in the self service:
- Offer Title
- Prices (price sheets)
- Payment Methods
- Churn Prevention Process
In this article you can see in which snippets this information is displayed.
2. Data from the Offer Creation in the Self Service
Regarding the offer creation, the display in Self Service differs according to the type of offer. In this case, a distinction is made between a subscription and a single product.
All purchases, regardless of whether they are single products or subscriptions, are listed under the "Purchases" item. However, if the purchased offer is a subscription, it will get its own tile above the purchases with a status overview.
In both cases, the following information from the offer creation is displayed:
(1) Offer Title:
- Here you can see the public designation for a single product and a simple subscription.
- In case of multi-step offers with several products, the product title of the first product of the respective active level would be displayed here.
(2) Price: Here you can see the price of the price sheet attached to the offer.
- In case of single products and simple subscriptions, there is only one price sheet, which is why the price of this one is displayed.
- In case of multi-step offers with several products, the price of each price sheet is summarized.
Fig 1: Subscription Snippet with offer details.
Furthermore, the accounting period is also given for subscriptions. This is displayed in the detailed view. This view is opened by clicking on the "Details" button of a subscription (see Fig. 1).
Fig 2: Subscriptiondetails in Self Service
3. Payment Methods
The payment types that are connected and activated in the plenigo backend can also be stored by the customer in the self-service. For this example, 4 payment methods were activated in the subitem "Payment Methods":
- PayPal
- SEPA
- Credit Card
- Invoice
Fig 3: Active Payment Methods in the plenigo Backend
These payment methods are now displayed in the "Payment" snippet in Self Service. The "Invoice" option is not displayed, as it only requires the specification of an address.
Fig 4: Display of active payment types in Self Service
4. Churn Prevention Settings
In order to ask customers for a reason for termination, plenigo offers a churn prevention. This can be customized in its steps and texts. Individual steps can also be hidden.
You can find out more about churn prevention here.
In Self Service, the cancellation process is initiated via the "Subscriptions" snippet. Here, the customer can click on the "Cancel subscription" button.
Fig 5: Button "Cancel Subscription" in Subscriptions Snippet.
(1) "Heading": Text for the Heading
(2) "Text": Text that describes the step
(3) "Text of the Cancel Button"
(4) "Text of the Continue Button"
Fig 7: Settings in plenigo Backend
The example personalization of the entry step would look like this in Self Service:
Fig 8: Self Service