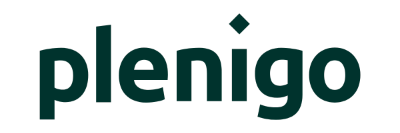Content of this article
- Preliminary Remarks
- Select Stripe as PSP
- Configure Stripe
1. Preliminary Remarks
To be able to configure Stripe as PSP in the Merchant Backend, specific data sets from Stripe are required.
For more information about where to find the data sets, click here.
Once Stripe is configured in the plenigo Merchant Backend, SEPA direct debit is automatically active.
Google Pay and Apple Pay must be activated manually in the Stripe account.
2. Select Stripe as PSP
Stripe must be selected as PSP to configure it in the plenigo Merchant Backend.
- Open the Payment transactions tab.
- Click on Edit.
- Select Stripe as PSP in the drop-down list.
Note: The PSP selection cannot be reversed. Only one payment service provider can be used. If the PSP needs to be changed, please contact the plenigo support team.
- After saving, the Stripe tab appears, in which the previously compiled data sets must be entered.
3. Configure Stripe
- Open the Stripe tab.
- Click on Edit.
- Enter the data from the Stripe account.
- Stripe Account UniqueID
- Publishable key
- Secret key
- Secret Key for Signature (Signing secret)
Stripe can now be used.