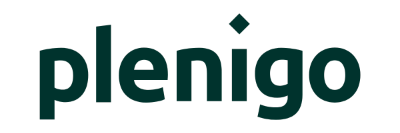Content of this article
- Preliminary Notes
- General Structure
- Creation of an Eventlist
1. Preliminary Notes
An eventlist is used to create credit-based offers. However, the eventlist is optional and is only needed if you want to create an offer that allows customers to redeem credits for events, such as workshops. In this case, the list is not attached in the offer creation itself, but already attached to the wallet in a previous step.
The wallet is the credit account from which used units are debited. To create the offers, you need to link a subscription of the type "credit-based subscriptions" to a wallet. The credits generated through the subscription are then posted to the wallet, and consumed units are withdrawn from the wallet. In the creation of a wallet, the validity period can be determined, which then also applies equally to the credit-based offer.
The subitem "Event Lists" can be accessed via the menu item "Products.".
Fig: Menu item Event Lists
2. General Structure
In the overview, event lists that have already been created are summarized. Here you can see the Title (1) and the corresponding ID (2) of the event lists. In the "Commands" column, the "Details" and the "Edit list header" (3) function can be used.
Fig: General structure of the event list overview
In the action "Details" additionally appointments can be edited and added (1). The detail view shows the list header (2) with information about the title, the ID and the description. On the other hand, the appointments (3) are listed.
Fig: Detailed view of the event lists
3. Creation of an Eventlist
Clicking the "Create Event List" button opens the form for creating an event list.
Fig: Create Event List
The following fields can be filled in the form:
(1) Title (mandatory field): This is where the event list is named.
(2) Event List (uniqueId) (mandatory field): An arbitrarily chosen ID, by means of which you uniquely identify the event list. This entry cannot be changed after saving.
(3) Description: Here you can add a description.
(4) Active: Here you can activate or deactivate the event list.
(5) Generate events: If you have several recurring appointments, it can be annoying to enter them manually. To make this easier, you can generate recurring appointments in this area. First set the start and end date. In this period the appointments will be displayed. Then you can define the intervals of the appointments, whether they recur weekly or monthly, every week (selectable up to "every 12th week") and on which days of the week. If you choose the monthly setting, appointments can also be generated only on certain days of the month.
(6) Manual appointment entry/display of generated appointments (mandatory field): The last section displays the generated appointments. You can also omit the appointment generation and fill in the fields manually. Whichever variant you choose, the "Event (uniqueId)" must always be entered manually. Under "Credits" you define how much credit the customer has to redeem for the appointment, because the event list is only used in case of a credit-based offer. In the "Commands" column, an appointment can be deleted or another one can be added.
Fig: Form for creating an event list
There are two "Save" buttons in the creation form:
(7) "Save: Saves the list and switches to detail view after successful saving.
(8) Save and add further Delivery Dates": Saves the list and switches to edit mode after successful saving.
The background: The number of appointments that can be saved in one save operation is limited to 120. The reason are technical limitations in the browser-server communication, which we can not influence. Therefore, a maximum of 120 appointments is created when appointments are created automatically. The manual entry also allows a maximum of 120 appointments. If more events are to be created, this button can be used. This will save the event list and display it in edit mode afterwards. The settings for the rhythm (e.g. every week on Mondays) are retained and a sensible date is suggested as the start date for the next event creation. This means that the user does not have to enter this information again.
If, for example, 240 appointments are to be created, this creates a workflow:
Create 120 appointments
Possibly edit single appointments
Save
Create 120 further appointments
Fig: Save-Buttons