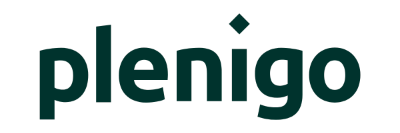Content of this article
- Preliminary Remarks
- Add Opt-In
- Manage Opt-In at the Customer Account
1. Preliminary Remarks
- In the Merchant Backend, individual opt-ins can be created.
- Only one version of the opt-in can be active.
- The opt-in can be queried in the plenigo SSO and in the Checkout.
- The opt-in status can be manually changed in the customer account.
2. Add Opt-In
- Click on + Add Opt-in.
- Enter Internal Title*.
- Enter Opt-In Unique ID*.
- Slider Active:
- grey: inactive
- green: active
- Select Opt-In channel/s* using the drop-down menu.
-
Descriptions with Translations: Add languages by clicking +.
- Opt-In during registration process*: Text is displayed in the plenigo SSO.
- Opt-In during purchase*: Text is displayed in the Checkout.
Note: Once the texts have been activated, they should no longer be changed. |
API end points:
/api/v3.0/settings/advertisementOptIns/{customerOptInId}
3. Manage Opt-In at the Customer Account
Opt-Ins can be managed manually at the customer account.
- Open menu item Customers.
- Click on the desired customer.
- In the action bar, click on Manage.
- Click on Change Opt-In Status.
- Change Opt-In status.