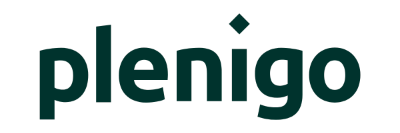Content of this article
- Preliminary Notes
- General Structure
- Detailed view of the Subscription
- Menubar
- Subscriptions Area
- Invoices Area
- Activities Area
- Additional Data Area
- Accounting Periods Area
1. Preliminary Notes
In the "Subscriptions" tab, you have access to all subscriptions purchased by the customer and more detailed information about them. Via the detailed view of a subscription, you can, for example, block or cancel the subscription or change the payment method.
Via the menu item "Customers" you have the possibility to access the customer overview of the specific customer. The customer account is opened by clicking on the "Customer No." or the "Email".
Fig: Overview of how to get to the customer details.
Various overviews are available here. One of them is the "Subscriptions" view.
Fig: Subscriptions Tab
2. General Structure
The "Subscriptions" tab gives you an overview of all subscriptions purchased by the customer. If a subscription has several steps, a new line is created for each step.
(1) "Subscription ID": Via the Subscription ID you get to the detailed view of the subscription that belongs to the number. If a subscription consists of several steps, each step has a different subscription ID.
(2) "Runtime": Here you can see the duration of the subscription. If a subscription has several steps, the duration is listed for each step individually.
(3) "Status": This shows whether a subscription has expired, cancelled or active. In addition, there is also the status in the future for stages that are still pending, for example.
(4) "Products": Here you can see which product the subscription covers. This is the public designation.
Fig: Overview of Subscriptions Tab
3. Detailed View of Subscriptions
Clicking on a "Subscription ID" opens the detailed view.
Fig: How to get to the detailed view of a subscription.
The entire overview looks like this:
Fig: Detailed view of a subscription
4. Menubar
The header of the detail view consists of the "Internal Title" (1) of the subscription and some menu items:
(2) "Change payment method": Here the payment method can be changed with one click.
(3) "Change addresses": Here, additionally created delivery and/or invoice addresses of the user can be changed.
Fig: Subitems of Change addresses
(4) "Cancel": Here you can cancel the subscription. There are several options to choose from, for which you can also specify a reason for cancellation in the cancellation step, if one exists. A customer can also withdraw a cancellation here. (see article FAQ)
Fig: Subitems of Cancel
(5) "Pause": Here you can pause a subscription or a delivery for your customer. The customer is able to cancel that pause in the self service.
Fig: Subitems of Pause
(6) "Retry Payment": This provides the option of billing the customer again. The billing can refer either to the current period or to a past period.
Fig: Subitems of Retry Payment
(7) "Block Access": This can be used to block the customer's access to the subscription.
(8) "Invoices": Here you can decide wheter an invoice should no longer be dispached or the invoice should be sent by post.
Fig: Subitems of Invoices
(9) "Add order Indicator": An order indicator can be added here.
(10) "Edit Additional Data": Additional data can be edited here.
Fig: Header of the subscription details
5. Subscription Area
Below this, in the "Subscription" area, more details about the subscription can be viewed.
(1): At the top, you can see the customer's "Email", "Customer No." and "Name". The "Invoice Address" and the "Delivery Address" are also displayed.
(2): Here, more detailed information about the product is named. These include the "Quantity", if applicable the "Discount", the "Status", the "Unit Price" and the "Price Sheet" used for the product.
(3): In the last section, general details are listed once again, such as the "Offer ID" (offer number) of the subscription, as well as information on the duration and accounting dates, etc.
Abb: Structure of the Subscriptions Area
6. Invoices Area
Furthermore, there is the "Invoices" area, where all invoices incurred during the subscription term are documented. Here it is important how the billing period is defined. If this is set to one month, an invoice will be added to the list every month. There is also information on the number of "Invoice items", the "Payment Method" or the "Amount", for example. On the far right, additional "Commands" can be performed.
Fig: Contents of the Invoices area
7. Activity Area
As soon as an action is executed from the "Menubar", it is documented in the activities area. An activity (note) can also be added manually via the "Plus Icon".
Fig: Activities Area
Fig: Add activity and optionally upload file
Fig: Adding a Note
8. Additional Data Area
The "Additional Data" assigned to the offer can be viewed via this area.
9. Accounting Periods Area
Here you can see which accounting periods have already run and whether access was blocked during an accounting period.
Fig: Accounting Periods Area